This article is based on sending a test In-App Message.
If you're having trouble testing your In-App Messages and want to double check you've set everything up correctly, follow these simple steps:
- Make sure the user ID you've pasted into the "Test Message" popup is from the correct user under “Users & Devices” > "Support".
- Check that the user above is also the user that's currently logged into the app on your phone.
- Tick the "Ignore Trigger" box in the "Test Message" pop-up (see image below) – if not, the pop-up may not display until the intended trigger is reached in the app.
- On your mobile device, close the app and remove it from recents list – this is usually done by swiping it away from the recent apps page.
- Wait 30 seconds for the message to propagate from the Copilot.cx system.
- Open the app, and wait 30 seconds.
- On Android, try navigating from screen to screen to trigger events.
Note: It's important to test In-App Messages and app navigation separately. If an app navigation command is not supported, the In-App Message will not display.
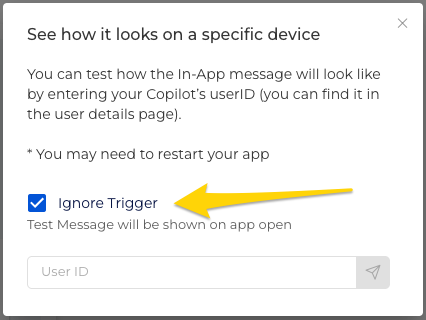
Not managing to see In-App Messages and want to see how your dev team can fix it? Send your dev team to our technical troubleshooting page.
